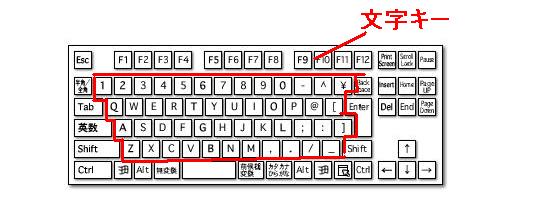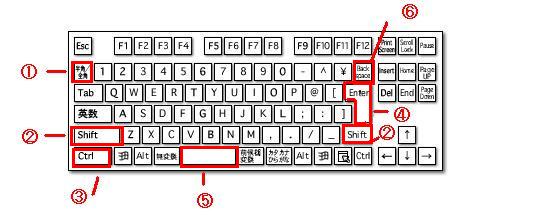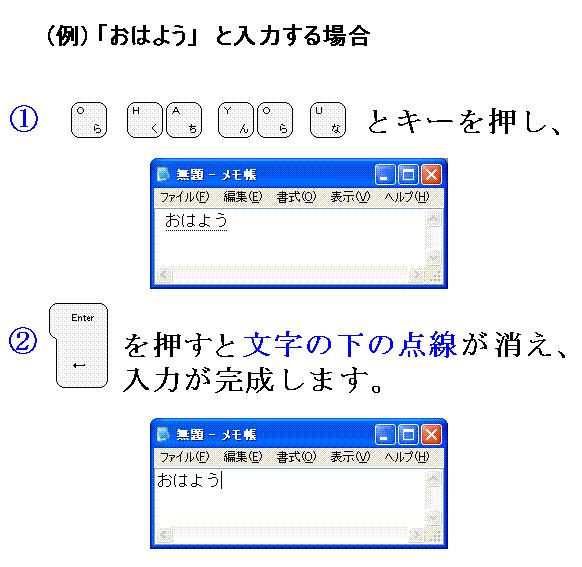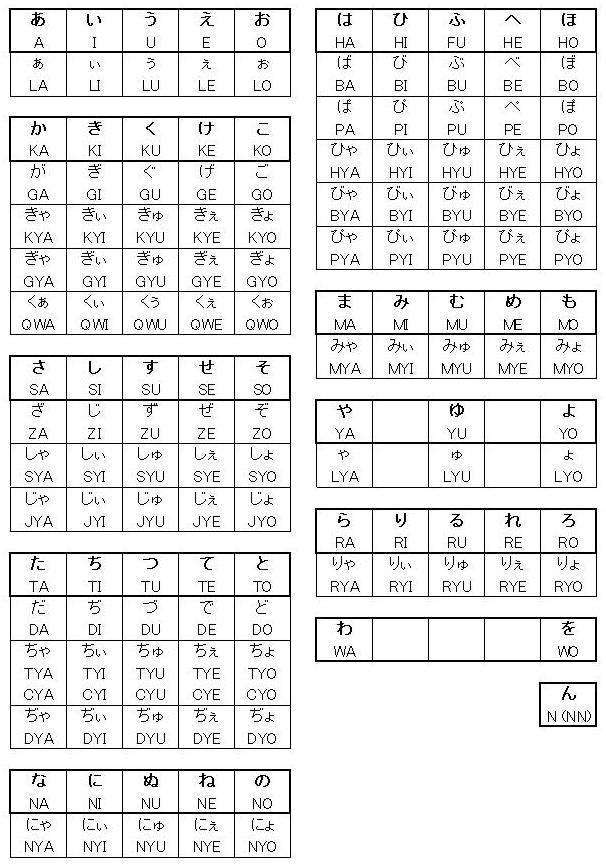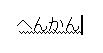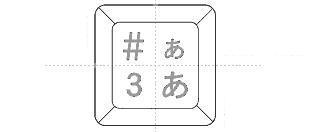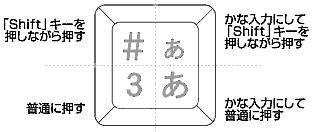パソコンの本体にはデスクトップ型とノート型があります。


デスクトップ型
動かすための本体とディスプレイを繋げて表示するタイプです。ノート型
本体とディスプレイが一緒になっているタイプです。1-2 マウスを使う
マウスは画面上のカーソルを動かすための道具です。

(1)マウスの操作方法
クリック
・マウスボタンの左を 1 回だけクリックする操作で、
メニューの項目などの『指定』に使用します。
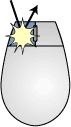
右クリック
・マウスボタンの右を1回だけクリックする操作で、
オプションを開きます。
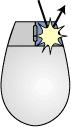
ダブルクリック
・マウスボタンの左をすばやく 2 回続けてクリックする操作で、
主に項目を『実行』させるときに使用します。
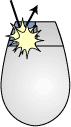
ドラッグ
・マウスボタンの左をを押したままマウスを動かす
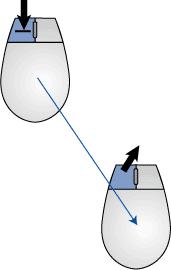
ホイール
・画面上に表示されているページを上下に動かす(スクロール)するものです。

(2)マウスの正しい持ち方
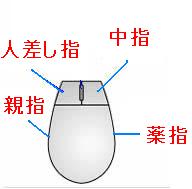
まず右手をマウスの上に軽くそえるような感じで手を置きます。
次に、人さし指を左のボタンに、中指を右のボタンに、
親指と薬指を図のような感じにあわせて手を置きます。
(3)マウスを動かしてみよう
実際にマウスを動かしてみてください。
画面上のカーソルが移動したと思います。
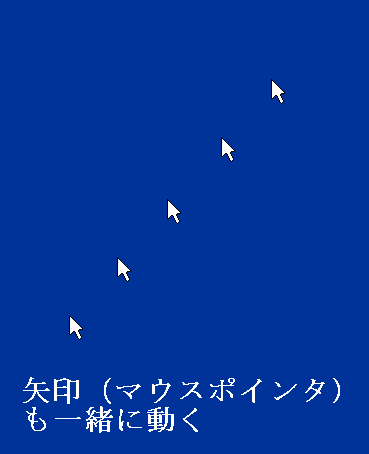
(4)メニューについて
次に右ボタンを1回クリックしてみてください。

図のようなメニューが表示されたと思います。
このメニューは画像を保存したいときなど様々な用途があります。
是非 覚えておきましょう。
実際に下の画像を保存して見ましょう。

マウスの右クリックを押してみてください。
メニューの中に[名前を付けて画像を保存]という項目があると思います。
マウスでカーソルを合わせて左クリックを押してみてください。
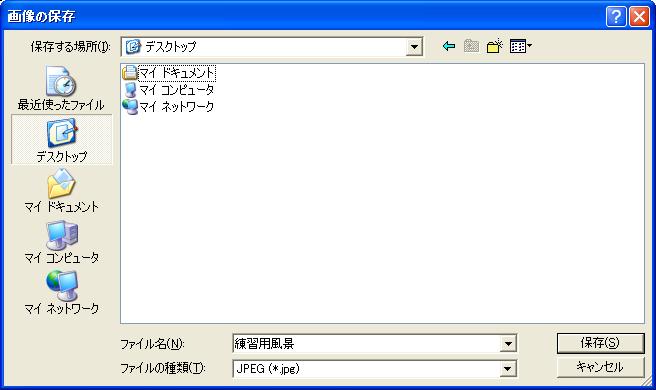
このような画面が表示されたと思います。
右下のほうにある保存を押してみましょう。
これで画像の保存は完了です。
デスクトップに保存した画像ファイルがあると思います。
ダブルクリックをすると画像を表示します。