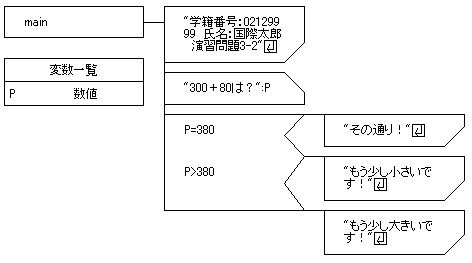
まず、「300+80は?」という文章を表示させて、入力待ち状態にしなさい。
次に、任意の数値をキーボードから入力しなさい。
なお、入力された数値は、変数P(数値)に代入すること。
その後、変数P(数値)に代入された数値をあらかじめ設定しておいた数値と比較して、その結果を表示するアルゴリズムを組むこと。
結果の表示には入力された数値とあらかじめ設定しておいた数値が一致した場合は「そのとおり!」、一致しなかった場合は、入力された数値が大きかった場合は「もう少し小さいです!」、小さかった場合は「もう少し大きいです!」と表示させること。
それぞれ、表示後は行末で改行すること。
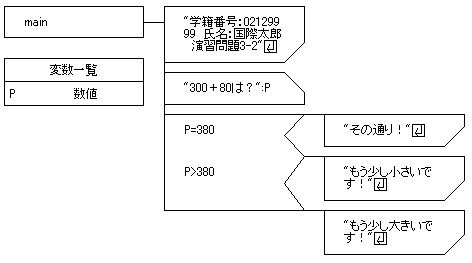



演習3-1では分岐処理を扱いましたが、ここでは多分岐処理というものを勉強していきたいと思います。
JPADetでは、複数の分岐処理に対応していますが、今回は2つの条件によって3通りの結果に場合分けしていきたいと思います。
では順を追って説明していきましょう。
今回の問で作成するシートは、下図3-3のようになります。
図3-3
入力のシンボルですね。
「300+8は?」と表示させて、入力した数値を数値指定した変数Pに代入させるようにしてありますね。
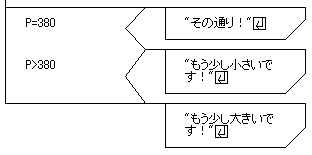
これが今回のポイントの多分岐処理です。
名前の通り、一つの分岐処理シンボルの中で複数(今回は2つ)の条件を指定していることがわかります。
では、この多分岐はどのようにして指定するのか。
まずは条件分岐シンボルをシートに挿入します。
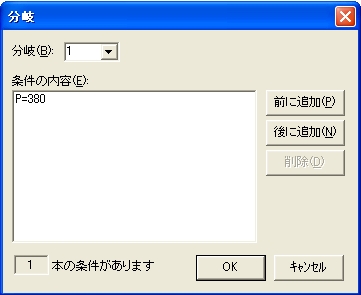
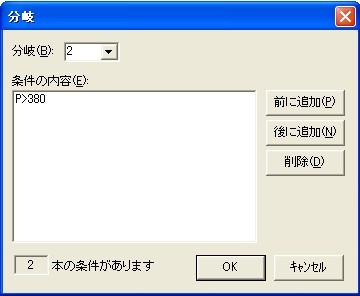
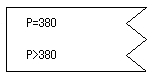
分岐ダイアログが表示されたら、まずは「P=380」と条件を設定します。
しかしこれだけでは真と偽の2通りの解しか求められません。
他の解を求めるためにはもう1つ条件が必要ですね。
ではここで「後に追加」を選択します。
すると、分岐が2となり、新たな条件が指定できるようになります。
ここには「P>380」と条件を指定します。
そしてOKボタンを押すと・・・
分岐処理シンボルが、多分岐になりました。では問題を見直してみましょう。
『結果の表示には入力された数値とあらかじめ設定しておいた数値が一致した場合は「そのとおり!」、一致しなかった場合は、入力された数値が大きかった場合は「もう少し小さいです!」、小さかった場合は「もう少し大きいです!」と表示させること。』
最初の条件が正しければ「そのとおり!」と出力し、一致しなければ次の条件に移って、その条件が正しければ「もう少し小さいです!」、一致しなければ「もう少し大きいです!」と表示させるということですよね。
その通りにシートを作成すると・・・
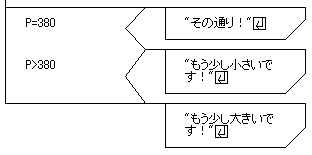
このような形になることがわかるでしょうか?
条件と真と偽を良く見てみてくださいね。
では実行してみましょう。
まずは解を正しく入力した場合。
正しい解なので、「その通り!」と出力されます。
では間違えた解を入力するとどうなるでしょうか・・・
400と入力してみましたが、400は300+80の解である380より数値が大きいので「もう少し小さいです!」と表示されました。
解を小さくしてみると、「もう少し大きいです!」と表示されましたね。